Windows10で永久にWindowsDefenderを無効にする方法
WIndows10でWindowsDefenderを無効にするには設定→更新とセキュリティ→WindowsDefenderと進みリアルタイム保護を無効にします。

しかし、これでは一時的にオフにするだけで、しばらくするとまたオンになってしまいます。
永久にオフにするためにはレジストリを編集します。
Winキー+sなどを押して「regedit」と入力してファイルを検索します。
見つかったら、それを起動するとレジストリエディターが起動します。
そしたら、HKEY_LOCAL_MACHINE→SOFTWARE→Policies→WindowsDefenderとフォルダを辿っていきます。
WindowsDefenderのフォルダーのところで右クリックを押し新規にカーソルを合わせると、DWORD(32ビット)値というものがあるのでそれを選択し作成します。
名前は、「DisableAntiSpyware」などとつけ、レジストリ値を1に設定します。
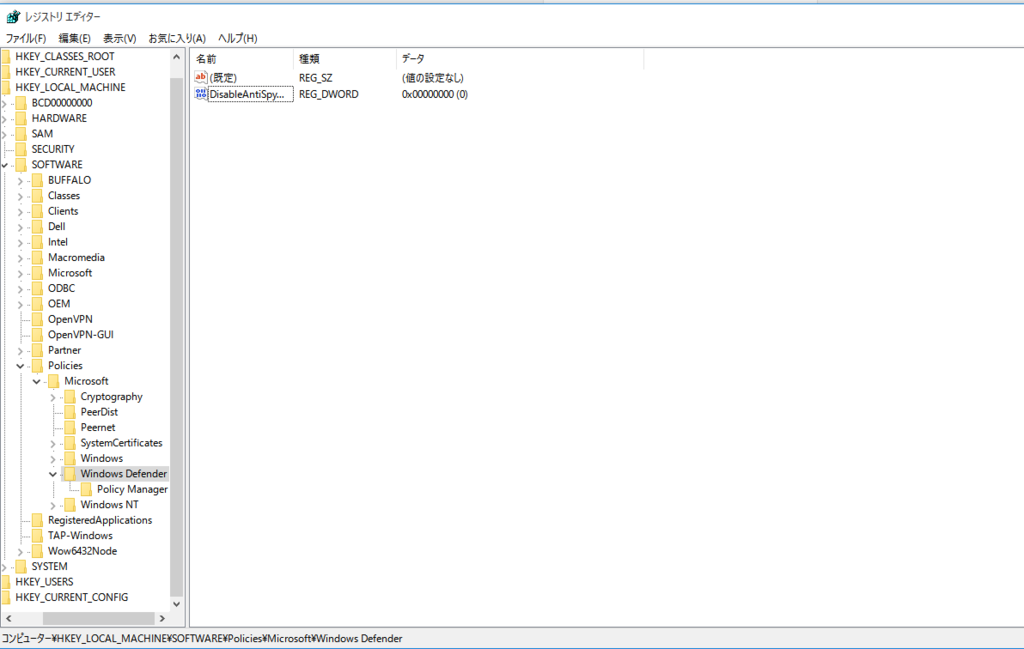
すると、下の図のようにリアルタイムの保護のオン/オフが切り替えられなくなり、永久に無効になります。元に戻す場合レジスリ値を0にすると戻ります。

今回、私は研究でハニーポットで取得したマルウェアを分析しているため、そのマルウェアが削除されないようにWindowsDefenderを無効にしましたが、一般の方がPCなどでこのようにして無効にすることはおすすめしません。(サードパーティのアンチウイルスソフトを導入していないのであれば)
コマンドの実行ログの取得方法(historyコマンド)
〇historyコマンド
ユーザが過去に実行したコマンドを古いものから順番に表示する。
$history
1 cat file2
2 cat file1
3 cat file1 file2 > file4
同じコマンドを連続で実行した場合、そのコマンドは1回しか記録されないのでシェル変数を変更する必要がある。
$unset HISTCONTROL
また、記録をしないコマンドを指定する場合以下のようにシェル変数を設定する。
例)historyコマンド,scriptコマンドを指定する
$HISTIGNORE=histroy:script *
時間の記録も可能である。しかし、時間の記録を開始する前に実行したコマンドはユーザがログインした時間が記録される。以下の%Fは年月日、%T時分秒を示す。
$HISTTIMEFORMAT=' %F %T '
$history
1 2016-09-22 22:35:30 script s.txt
2 2016-09-22 22:35:42 history
3 2016-09-22 22:36:08 HISTIGNORE='script *'
4 2016-09-22 22:36:25 history
5 2016-09-22 22:39:30 HISTTIMEFORMAT='%F %T '
6 2016-09-22 22:39:32 history
記録できる履歴数は以下のようにHISTSIZEで変更できる。例えば履歴数は1000件とする場合は、
$HISTSIZE=1000
しかし、このように設定しても一度ログアウトして再度ログインした時は設定した内容が元に戻ってしまう。そこで~/.bashrcに以下の赤文字の内容を追記する。
# don't put duplicate lines in the history. See bash(1) for more options
# ... or force ignoredups and ignorespace
HISTCONTROL=ignoredups:ignorespace
unset HISTCONTROL
HISTTIMEFORMAT=' %F %T '
# append to the history file, don't overwrite it
shopt -s histappend# for setting history length see HISTSIZE and HISTFILESIZE in bash(1)
HISTSIZE=10000
HISTFILESIZE=2000
すると、再度ログインし直ししても設定の内容は保持されている。
<参考>
・[技術ブログvol.1] historyコマンドでお手軽操作ログを取る | 技術情報ブログ | マネージドホスティングのディーネット
・[備忘録] Linuxでコマンド履歴やコマンドの出力をログとして保存する。 - Qiita
OpenWrtについて
<概要>
・ユーザ操作は主にCUIである
・ファイアーウォール、SSH、VPN、WPA暗号化、RADIUS認証などのセキュリティ機能を利用できる。
・opkgでパッケージ管理ができる。
・必要な機能の追加はソフトウェアパッケージをインストールして行う(高いカスタマイズ性)
・グラフィカルWebインタフェースもインストールできる。(GUI)
・独自でカスタマイズしたファームウェアをビルドすることもできるがプレビルドファームウェアも提供されている。
・デフォルトではユーザがrootしか存在しない。
・アドオンパッケージとして「Nmap」,「dnsiff」,「tor(the onion router)」,「PPTPサーバ」,「chillispot」がある。
・純正ファームウェアに戻すことができる
・コマンドの利用にはBusyBox(BusyBoxについて - 研究活動備忘録)が利用されている
<対応ハードウェア>
ルーターがメインになっている
・https://wiki.openwrt.org/toh/start
・OpenWrt対応ルーター の、おすすめポイント、レビューのまとめ、スペック、価格比較
<インストール手順>
1.https://wiki.openwrt.org/toh/startで対応しているハードウェアを確認する
2.openwrtのバージョンを選択してダウンロードする
※openwrtにはサポートされているデバイスごとに用意された安定版(Table of Hardware [OpenWrt Wiki])、フォーラムメンバーによってカスタムされたコミュニティリリース版(Community Releases / Announcements (Page 1) — OpenWrt)、ソースからビルドする開発版(trunk – OpenWrt)がある。
3.ハードウェアにopenwrtをインストールする
4.ログインして基本設定を行う
<opkg(itsy package management system)でのパッケージ管理>
・携帯機器、組込みデバイス向けの軽量なパッケージ管理システム
・debianのdpkgに似ている
・GPLv2ライセンス
・
〇パッケージのインストール
#opkg install パッケージ名
〇パッケージのアンインストール
#opkg remove パッケージ名
〇アップデート
#opkg update
〇インストールできるパッケージの一覧
#opkg list
〇インストールされているパッケージの確認
#opkg list_installed
〇パッケージに含まれるファイルの確認
#opkg files ntpclient
<コマンド>
〇再起動/シャットダウン
#reboot //再起動
#poweroff //シャットダウン
〇ネットワーク編集
# vi /etc/config/network
〇sshパスワード設定
#passwd
<参考>
・最新Windowsセキュリティ事情 - 無線アクセス・ポイントの代替ファームウエア:「OpenWRT」:ITpro
BusyBoxについて
<概要>
標準UNIXコマンドを一つのバイナリファイルに詰め込んだソフトである。各コマンドの実行ファイルをインストールするのに比べてディスクの使用量を削減でき、リソースの制約があるLinux組込みシステムに最適である。使用するコマンドを選択してインストールできるので不要なコマンドの分をインストールせずにすむ。
<ライセンス>
GPLv2なのでプログラムを改良したらそのプログラムコードを公開しないといけない。2007年にGPL違反で法廷に持ち込まれた事例あり。
<使い方>
BusyBoxをインストールして、
/bin/busybox ls や/bin/busybox ping
などのコマンドを入力して実行する。
また、シンボリックリンクなどを利用してコマンド入力を簡略化できる。
<使用できるコマンド例>
vi,sed,awk,init,ping,ifconfig,wget,login,su,useradd,unzipなど300を超えるらしい
<応用事例>
・モデム
・ルーター
・Amazon Kindle電子ブックリーダー
・ゲーム機
・小型サーバ
・NAS
・ビデオレコーダー
・メディアプレイヤー
・Root化したスマホ
etc....
<参考>
・BusyBoxって何ぞや?:組み込みLinuxで際立つ「BusyBox」の魅力 (1/2) - MONOist(モノイスト)
・BusyBox(公式)
CentOS7.0にOpenDaylightをインストールしてOpenFlowコントローラ実装
<用意する物>
https://my.vmware.com/jp/web/vmware/free#desktop_end_user_computing/vmware_workstation_player/12_0
http://isoredirect.centos.org/centos/7/isos/x86_64/
- Opendaylight Helium-SR4
https://www.opendaylight.org/software/release-archives
1.VMWareからCentOS7.0を立ち上げコンソールを開く
2.OSを最新に更新する
[(user-name)@localhost]$ su -パスワード:(ログインパスワード)
3. javaのバージョンを確認し、java-1.7.0-openjdkがインストールされているか確認する。インストールされていなかった場合、インストールする。
javaのバージョン確認
#java --version
java-1.7.0-openjdkのインストール
5. mavenのインストール
6. 事前にダウンロードしたdistribution-karaf-0.2.3-Helium-SR3.zipをCentOSへコピーし、解凍する。解凍したディレクトリ(distribution-karaf-0.2.3-Helium-SR3)が長ったらしいのでopendaylightに改名する。
# mv distribution-karaf-0.2.3-Helium-SR3 opendaylight
7.opendaylightにカレントディレクトリを移す。
# cd /home/(user-nama)/opendaylight
8.opendaylightを起動する。
すると、以下のように表示される。
$ ./bin/karaf________ ________ .__ .__ .__ __\_____ \ ______ ____ ____ \______ \ _____ ___.__.| | |__| ____ | |___/ |_/ | \\____ \_/ __ \ / \ | | \\__ \< | || | | |/ ___\| | \ __\/ | \ |_> > ___/| | \| ` \/ __ \\___ || |_| / /_/ > Y \ |\_______ / __/ \___ >___| /_______ (____ / ____||____/__\___ /|___| /__|\/|__| \/ \/ \/ \/\/ /_____/ \/Hit '<tab>' for a list of available commandsand '[cmd] --help' for help on a specific command.Hit '<ctrl-d>' or type 'system:shutdown' or 'logout' to shutdown OpenDaylight.
9.必要なfeatureをインストールする。
opendaylight-user@root>feature:install odl-dlux-core odl-restconf-all odl-mdsal-apidocs odl-l2switch-switch odl-dlux-node
10.インストールされているか確認する。
opendaylight-user@root>feature:list -i
11.Webページで確認する。